思科最新无线路由器设置指南,适用于初学者和进阶用户。本指南详细介绍了如何设置思科最新无线路由器,包括基本的网络配置、安全设置以及高级功能设置等。用户可以根据自身需求逐步完成路由器的配置,享受高速、安全的无线网络体验。
本文目录导读:
随着科技的飞速发展,无线路由器已成为现代家庭与企业的必备设备,作为全球网络解决方案的领导者,思科推出的最新无线路由器以其高性能、稳定性和易用性受到广大用户的青睐,本篇文章旨在帮助初学者及进阶用户顺利完成思科最新无线路由器的设置,确保网络连接的顺畅。
准备工作
1、确认已购买思科最新无线路由器。
2、确保您的计算机或移动设备已连接至路由器,可通过有线或无线方式连接。
3、准备好路由器设置所需的信息,如网络服务提供商提供的宽带用户名和密码等。
设置路由器
1、连接电源与电脑
将思科无线路由器的电源插头插入电源插座,并用网线将电脑与路由器的WAN口相连。
2、登录路由器管理界面
打开浏览器,在地址栏输入路由器的IP地址(通常为192.168.0.1或路由器背面标签上的地址),进入路由器管理界面。
3、选择设置类型
根据提示,选择适当的设置类型,如“宽带拨号”或“动态IP”,若不确定,请咨询网络服务提供商。
4、输入宽带信息
在相应页面,根据提示输入网络服务提供商提供的宽带用户名和密码。
5、设置无线网络
在无线设置页面,自定义您的无线网络名称(SSID)和密码,为确保网络安全,请设置一个强密码,并开启WPA2加密。
6、高级设置(适用于进阶用户)
根据您的需求,进一步设置DHCP、端口转发、VPN等高级功能。
7、保存设置并重启路由器
完成设置后,保存更改并重启路由器,使设置生效。
检查设置
1、检查有线和无线连接
确保电脑和无线设备均能顺利连接到路由器。
2、测试网络速度
通过浏览器访问测速网站,检查网络速度是否正常。
常见问题与解决方案
1、无法登录路由器管理界面?
答:检查电脑是否已正确连接路由器,尝试刷新网页或重新输入IP地址。
2、无线网络无法连接?
答:检查无线名称和密码是否正确,尝试重启路由器或移动设备。
3、路由器设置后无法上网?
答:检查宽带信息是否输入正确,联系网络服务提供商确认网络连接状态。
安全建议
1、定期更改路由器密码,避免使用简单密码。
2、启用路由器的防火墙功能,保护网络安全。
3、定期检查路由器软件更新,确保系统安全。
附录(附加信息)
1、路由器背面标签通常包含IP地址、默认用户名和密码等信息,请仔细阅读并妥善保管。
2、如需深入了解思科无线路由器的高级功能,请访问思科官方网站或查阅相关手册。
3、在设置路由器时,请遵循网络服务提供商的指导,以确保正确配置网络参数。
通过本文的指导,您应该已经掌握了思科最新无线路由器的设置方法,从准备工作到具体设置步骤,再到常见问题的解决方案,我们旨在帮助您顺利完成路由器设置,确保网络连接的顺畅,如果您是初学者或进阶用户,都可以按照本指南进行操作,如有任何疑问,欢迎随时咨询,祝您使用愉快,网络连接顺畅!
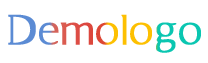



还没有评论,来说两句吧...